- Usb Sound Card For Dj Laptop Windows 10
- External Sound Cards For Laptop
- Internal Sound Card For Laptop
- Best Usb External Sound Card
- Usb Sound Card For Dj Laptop Gaming
- Best External Sound Card For Laptop
Jpboggis PRO Infinity Member since 2005 To be able to pre-listen to music using headphones, you will either need two sound cards or a sound card with multiple outputs, such as a 5.1 surround sound card or preferably a dedicated DJ sound card (E.g: Numark DJIO or Native Instruments Audio 2 DJ.) With a laptop, you can add a USB stick sound card that will provide you with the additional output. Professional USB 6 Channel 5.1 External Super Bass 2.0 USB External Sound Card For PC Laptop Speaker. Driver Download Link -https://drive.google.com/file/d/1. An external sound card offers an easy way to upgrade the sound quality of your favorite laptop or desktop computer, especially if it's an affordable or midrange model. These gadgets are easy to set up, and they typically connect to your computer via its USB port. Creative Sound BlasterX G5. Game On with Sound On. Those who play online games know how.
DJ’ing, the shortened name of disc jockeying, is playing existing songs for an audience. DJs can be found at clubs, on the radio, at music festivals, and at various smaller live events like weddings and parties. The needs, wants, and skills of each DJ is different depending on the type of party, audience, and the DJ’s individual skill, so the setup used varies from DJ to DJ and could include old school setups like turntables and mixers or more modern setups like all-in-one devices or tablets. One of the most common setups, however, is the laptop and controller/mixer setup. Here is how you set up Laptop and Mixer.
Is it possible to DJ with a laptop and mixer?
Yes! One of the most common, portable, and versatile DJ setups is the laptop and mixer setup. All of your tracks can be stored in your laptop rather than on a stack of burned CDs, the laptop gives you the capability to easily beat-match and remix tons of hits, and depending on the size of your mixer/controller, if you’ve got a big enough backpack, you can take your entire setup with you practically anywhere with relative ease.
How can you DJ with a laptop and mixer?
To start DJing with a laptop and mixer, you’ll need some supplies:
1. Laptop of your choice
2. Charger for your laptop, as you’ll need to keep it plugged in
3. Mixer/controller of your choice
4. Power source for mixer/controller (if necessary, not all require an external power source)
5. Power conditioner
6. Surge protector
7. Headphones
8. DJing software
To get started with DJing on a laptop and mixer/controller setup, you first need to connect your devices so that they will work together. By looking at your devices, determine whether or not you’ll be using a separate USB cord to connect the devices or if you’ll be plugging your mixer/controller directly into your laptop.
If you’re using a separate USB cord to connect the two devices, plug one end into your laptop and the other into your mixer/controller. DO NOT use any kind of USB hub or splitter, only use a regular USB cord that connects directly from your laptop’s built in USB port to the mixer/controller. Using a USB hub or splitter will bottleneck the data traveling back and forth and will prevent it from transferring properly and/or quickly, especially if you end up chaining too many devices to one USB port – even more so if any of those devices are power-grabbing machines like DJ mixers and controllers. Also, when possible, use a USB 3.0 port rather than a 2.0 port, as 3.0 ports have a higher speed of transfer and transfer rate with a significantly lower chance of glitching than 2.0 ports.
If you’re not using a separate USB cord to connect the two machines, first make sure that your laptop and mixer/controller are compatible, as some mixers are only compatible with specific computers and operating systems. Once you’ve determined that they’re compatible, plug the device directly into your laptop’s built in USB port. DO NOT use any kind of USB hub or splitter, only use a regular USB cord that connects directly from your laptop’s built in USB port to the mixer/controller. Using a USB hub or splitter will bottleneck the data traveling back and forth and will prevent it from transferring properly and/or quickly, especially if you end up chaining too many devices to one USB port – even more so if any of those devices are power-grabbing machines like DJ mixers and controllers. Also, when possible, use a USB 3.0 port rather than a 2.0 port, as 3.0 ports have a higher speed of transfer and transfer rate with a significantly lower chance of glitching than 2.0 ports.
What do I do once my devices are connected?
Once you have your devices properly connected, open up your DJing software of choice. There are thousands of software options, but some favorites of other DJs include:
- Ableton Live
- Serato Scratch Live/DJ
- Native Instruments Traktor Pro 2
- Imagine-Line Deckadance
- Magix Digital DJ 2
- Mixvibes CrossDJ
- Atomix VirtualDJ Pro 7
- Pioneer Rekordbox
Once in your DJing software of choice, go to the Audio Device tab. From there, select the device plugged into your USB port. From here, the directions vary based on whether or not your device has a built in sound card.
What do I do next if my device DOES have a built in sound card?
If your device has a built in sound card, go to System Preferences > Sound > Input > USB Audio Codec option > close System Preferences. From there, repeat the previous step again but replace “Input” with “Output.” Plug in your DJ’ing headphones and test your sound settings, making sure that the cue sound is being routed through your headphones. If it’s not, unplug your headphones, re-connect your headphones to the headphone jack on your computer, and from there go to Audio Settings > Routing > Cue/Monitor/Preview, and select “headphones” to switch your sound to your connected headphones.
What do I do next if my device DOES NOT have a built in sound card?
If your device does not have a built in sound card, connect a USB sound card to your computer through an available USB port. Do not use a USB hub or splitter for this, either. From there, select the USB sound card as the output device in your DJ’ing software’s settings. From there, repeat the previous step again but replace “Input” with “Output.” Plug in your DJ’ing headphones and test your sound settings, making sure that the cue sound is being routed through your headphones. If it’s not, unplug your headphones, re-connect your headphones to the headphone jack on your computer, and from there go to Audio Settings > Routing > Cue/Monitor/Preview, and select “headphones” to switch your sound to your connected headphones.
If you do not have any kind of sound card – external or built in – create a short-term workaround by plugging your speakers and/or headphones directly into your computer’s built in headphone jack. This workaround is not suggested for long-term use as it lowers sound quality and complicates the setup, making it more difficult for the DJ to be successful.
I’ve got my DJ’ing program’s sound settings in order. Now what?
Now that you’ve got the basic program setup complete, begin experimenting with your software of choice to ensure it fits your wants and needs and that you can properly use it. Each DJ’ing program works differently, so you have to learn how to use and experiment with each program individually. Going through the tutorials of your program of choice, if available, is an excellent place to start. Aside from that, looking at the features of the program and experimenting with the program is the best way to learn. You won’t know which program is the best for your individual taste, skill level, and for what you’re looking to use in your setup without experimentation.
I’ve picked out my DJ’ing program and learned how to use it. What do I do next?

Once you’ve properly learned how to use your DJ’ing program of choice and have implemented it into your laptop and mixer DJ setup, the next step is to start DJ’ing for public audiences. While a laptop and mixer setup is, as stated above, extremely versatile, you’re not going to start off by playing massive music festivals in the desert for a captive audience like world famous DJs do, you’ll have to start off smaller than that. A great place to start is by DJ’ing for parties your friends throw, and from there build up to bigger parties and weddings. A laptop and mixer setup is perfect for weddings and similar parties, as there’s not necessarily a particular need for complex remixes, computer generated beat matching is ideal for the remixes that do occur, and the setup being so portable and compact makes it ideal for traveling to and from gigs like that.
Once you’ve used this article to cover the basics, the answer is always to keep learning, getting better, and honing your skill as a DJ. Congratulations on selecting your DJ setup and learning how to use it!
17162
It’s one of the most common questions beginner DJs ask us: I’ve got a budget DJ controller (for Christmas/birthday etc) and I absolutely love it, but it hasn’t got anywhere to plug headphones in. What can I do?
The standard answer is to buy a decent DJ sound card. (Here’s where to find out more about why you need a sound card, and more about some budget sound cards.) However, having to find the cash for another piece of kit when you maybe just want to see if DJing is “for you” is not what many people want to hear.
So when Digital DJ Tips reader Kidsinister got in touch to say he’s successfully set up Traktor on his PC with a sound card bought on the internet for just $1, we thought it was worthy of further investigation!
Before we hand over to Kidsinster, bear in mind the following:
- The DJ sound cards we normally recommend have TWO outputs – one for the headphones, and one for the main speakers. Thus when you use one, you bypass the laptop’s internal sound card altogether. This solution, on the other hand, still uses the laptop’s internal sound card for the main output. As such, the sound quality you’ll get is limited by how good your laptop’s sound is
- We haven’t tested this on any systems other than Traktor on a PC. It probably works in Virtual DJ, for instance, as that software is flexible – however, you may find in some versions of some software that the hardware configuration options are limited. A good thing to do is ask on the software forum to see if anyone can confirm that the software that came with your particular controller can be configured to work with external sound cards like this one
- This is a great, cheap and ingenious solution for practising, for convenience (it’s tiny), and for playing house parties, small bars and so on. However, for bigger gigs, as you’re relying on the internal sound quality of your laptop, you will want to test it on the sound system first to make sure it sounds OK – chances are a proper DJ sound card will outperform your laptop’s internal sound card, and the difference will start to become more noticeable on bigger PA systems
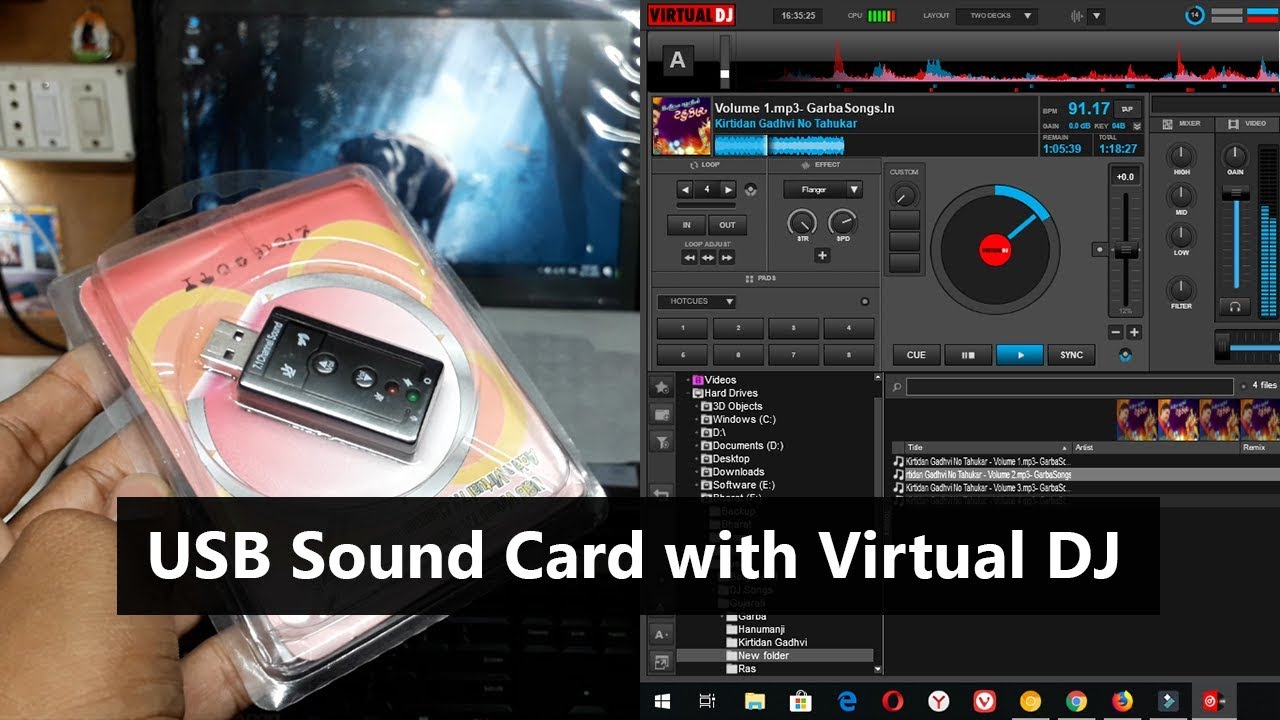
Usb Sound Card For Dj Laptop Windows 10
Where can I get it?
It’s a tiny, mass-produced item that looks just like a USB drive, but with a headphone and a microphone socket on it.
For our purposes, we’re interested in the fact that it gives us that extra headphones socket – somewhere to plug out headphones in to while the main headphones socket on the laptop is used to power our speakers.
Buy it from Amazon.com.
How to do it…

These instructions are for Traktor Pro on a PC. We haven’t tested this and we also have no idea whether it works on other software, other versions of Traktor to the one Kidsinister tried, or on the Mac. It’s likely to, but we can’t guarantee it. Then again, it’s only $1 – what have you go to to lose? We’re ordering one today so will report back…
Here’s the instructions from Kidsinster:
- “The process is pretty much plug and play, no real hassles to be had. Firstly, the $1 USB card doesn’t need installation software, you plug it in and there’s a new hardware brief prompt. I’m currently using it with Traktor Pro, on an old Windows XP laptop, 1.5Ghz/2GB RAM with zero lag.
- “Next thing I did was download Asio4All, and after installing there should be 2 devices in the device list in Traktor, one being the on-board sound card, and the second the $1 sound card.
- “The little power button next to both should be highlighted for both sound cards to run. Then in Traktor settings, under Audio Setup, select Asio4All v2 on the drop-down menu for audio device.
- “My friends and I have noticed that once you select Asio4All as the audio device in Traktor for the first time, you have to restart Traktor or else it will not be recognised.
- “After restarting Traktor, go back to the settings and select Output Routing. Under Output Monitor, for each L/R channels, select whatever the $1 sound card is called (mine is USB Headphone Set 1/2), and for Output Master select the on-board sound card. You plug the headphones directly into the USB sound card to monitor.
How good is it?
External Sound Cards For Laptop
Over to Kidsinister again:
“In terms of loudness and clarity, with regard to monitoring only, I’m fairly certain it can be used for an actual gig (I plan to try it anyway).
“However the problem is loudness and clarity of the master output, because it will be determined by the quality of the on-board sound card (the laptop one I have is mediocre).
With this alternative, it’s possible for beginners to spend next to nothing on equipment whilst learning”
Internal Sound Card For Laptop
“My plan is to use it for a house party, by using the on-board sound card output and putting it through a channel on an actual mixer, essentially so I can amp the volume, and control the master levels to get a clearer sound.
“With this alternative it’s possible for beginners to spend next to nothing on equipment, whilst learning.”
• Thanks to Kidsinister (twitter.com/kidsincity) for the idea and the instructions for this article.
Best Usb External Sound Card
Have you set up your DJ software/controller using any type of non-DJ sound card? What did you use? Would you like to share any tips or tricks you’ve got with us? Or have you used this particular little device? Whatever, we’d love you to let us know your experiences with us.
Usb Sound Card For Dj Laptop Gaming
Now go to:
All About Sound Cards for Digital DJing
DJ Sound Cards Under $130: Top Models Reviewed & Rated
Coming Soon: How To DJ Properly With Just a Laptop