This tutorial shows you how to automatically generate and email achievement certificates or diplomas using a PDF form template and data from an Excel spreads. AutoMailMerge™ is a plug-in for Adobe® Acrobat® software for performing PDF mail merge – filling PDF forms with data. Mail merge is a computer term describing the production of multiple documents from a single template form and a data file. Hi, I'm trying to do a mail merge some would call 'Many to One'. I have a list of employees that I need to send an email to. I want to send one email per person. Some employees have more than one row.
Automailmerge Plug Adobe Acrobat Pro Dc
Easily create, secure and email personalized
PDF documents such as tax forms, statements,
invoices, letters, coupons, certificates and etc.

- Step-by-Step Mail Merge:
- Working with PDF Forms:
- Creating Interactive PDF Forms with Adobe Acrobat [ Video]
- Common Cases:
- Creating and Emailing Certificates or Diplomas [ Video]
- Filenaming and Security:
- Appearance and Personalization:
- Emailing Files:
- Batch Processing:
- Running Mail Merge via Action Wizard [ Video]
- Features Description
- Create multiple PDF documents from a single PDF form
- Create a single compound PDF document
- Use MS Excel, MS Access, ODBC, CSV, Tab-delimited text files and more
- Advanced data selection capabilities
- Place multiple data records on a single PDF form
- Optionally make output PDF forms non-editable
- Put images on the PDF form based on data records
- Put Code 39, Code 128 and other barcodes on the PDF forms
- Add custom watermarks
- Name output files using text from data records
- Optionally print output documents
- Optionally email output documents
- Secure output PDF files with passwords
- Advanced customization with Acrobat JavaScript
- Save and load processing settings into configuration files or PDF form itself
- Command-line BAT file support
- Supports Adobe Acrobat batch processing (Action Wizard)
- Import/export form fields between PDF documents
- Search and replace form field names
- Rename multiple form fields at once
- Create Multiple PDF Documents
- Create multiple PDF documents by filling a single PDF form with data from variety of data sources such as Excel spreadsheet, comma and tab-delimited text files, MS Access database, and any ODBC-compliant database such as MS SQL Server or Oracle. The software allows to define correspondence between data source fields and PDF form fields. Populate text fields, check and radio boxes, combo and list boxes using or more data fields.
- Create Single Output PDF Document
- Optionally, generate a single compound document that contains all filled PDF forms or group files into multiple documents. Output files can be grouped into multiple compound PDF documents based on data field values. For example, all invoices that belongs to a single company can be placed into a separate PDF file.
- Record Selection
- Select all or just a few individual data records to run a mail merge operation on. Select multiple records by text search or by record numbers. Advanced users may use SQL selection capabilities to select a desired subset of records out of a large database or table. The plug-in provides a simple SQL expression builder and easy-to-use interface for creating and maintaining a library of frequently used queries.
- Placing Multiple Data Records on a Single PDF Form
- It is possible to populate a single PDF form with data from multiple data records. For example, to list multiple items on a single invoice - or to put multiple people on a single tax form etc.
- Place Images on PDF Forms
- Place images and PDF files into specific location on a PDF form using file references from a data file. The software can take an Excel hyperlink and insert a corresponding image file into a PDF form. Supported file types: BMP, GIF, JPEG, PCX, PNG, TIFF, PDF. See the step-by-step tutorial.
- The following example shows how images and text can be combined to fill a PDF form:
- Generate Barcodes
- Place Code 39, Code 128, and other barcodes on the PDF forms:
- Secure Output Documents
- Limit access to output PDF files by setting document 'open' passwords and/or restricting certain features, such as printing or editing. Use individual password for every output file. Passwords for each document can be read from a corresponding data record.
- Custom File Naming
- Create human readable file names by combining text from fields with any custom text. This functionality allows producing file names such as 'Account - 34565672.pdf' or 'John A Doe.pdf'.
- Flatten Form Fields
- Optionally, flatten form fields in output PDF files to make document content permanent and all fields non-editable.
- The plug-in adds a menu for flattening form fields on one or more pages in the currently opened document. Use this functionality to make information on a PDF form permanent.
- Make Form Fields Read-Only
- The plug-in provides an option to make all or only selected form fields in output documents read-only. Users will not be able to directly modify field values or click on any buttons. Text fields will appear as regular text without any borders or input areas. The plug-in can fill-in read-only fields with data while maintaing their read-only status in the output files. This operation is different from form flattening (although similar in visual appearance), because it preserves form fields in the PDF documents.
- Print Output Files
- Automatically print each output document to a default printer.
- Add Custom Watermarks
- The plug-in provides options for adding dynamic watermarks to each output document. Text from a data source can be combined with a fixed text to create custom watermarks. Use this functionality to uniquely label each output document.
- Creating and Printing Multiple Labels / Business Cards Per Sheet
- It is simple to use the software to prepare and print multiple mailing labels or business cards. Click here to download a detailed step-by-step guide (PDF format, 125KB).
- E-mail Output Documents
- The plug-in allows e-mailing of output PDF documents to recipients using e-mail addresses stored in the data records. Email message text can be customized using data field values. PDF files are sent as attachments. The software offers two different ways of sending e-mails: using your existing MAPI-enabled email application (such as Microsoft Outlook) or via Internet mail server (SMTP).
- Attach Different Files To Each Email Recipient
- The plug-in provides the ability to attach one or more extra files (of any type) to each outgoing email based on content of a data source field. Data source field should contain one or more full paths to the attachments.
- Use Gmail or Office365
- You can configure the plug-in to use any SMTP server such as provided by Gmail or Office 365 to email PDF documents.
- Supported Data Sources
- The software provides support for the following data source types:
- • Microsoft Excel Worksheet (*.xls, *.xlsx, *.xlsb, *.xlsm)
• Comma-separated text file (*.csv)
• Tab-delimited text file (*.txt)
• Microsoft Access Database (*.mdb, *.accdb)
• dBase 5 Table (*.dbf)
• Paradox Table (*.db)
• XML Document (*.xml)
• ODBC Data Source File (*.dsn)
• Any ODBC Data Source (via ODBC drivers) - Download a set of ODBC drivers that support Microsoft Office files (Access, Excel) from Microsoft Download Center. The AutoMailMerge comes with native support for MS Excel files (*.xls, *.xlsx) that do not require ODBC drivers or any additional software.
- Make sure to install 32 bit versions of the drivers, since Adobe Acrobat is a 32 bit application.
- Advanced Customization with Scripting
- The plug-in provides the ability to execute a custom Acrobat JavaScript code before and after generation of each PDF document (for extra customization). Use this option to change or merge content of the form fields or to create new composite fields. Another example is deleting page(s) from the form based on field values.
- Save Settings
- Save and load mail merge settings to/from settings file for reuse. It is also possible to embed mail merge settings right into PDF form.
- Processing Log
- The plug-in maintains a detailed log that records all details about what forms have been filled, and what email has been sent.
- Command-line BAT file Support
- Automate mail merge processing using command-line BAT files.
- Batch Processing Support
- Users of Adobe® Acrobat Pro® can use batch processing framework to automate mail merging operation. The plug-in adds 'Mail Merge' command to the Acrobat's batch processing (Action Wizard tool).
- Export Form Field Properties
- The plug-in provides menu selection for exporting detailed form field properties into spreadsheet-ready format (either Excel XML format or plain text CSV). The output spreadsheet lists every field in the PDF form along with the following information: field name and type, value, default value, tooltip text, read-only status, required status, locked status, button type, maximum allowed text length.
- Inspect Form Fields
- Sometimes, it is necessary to quickly inspect field names and properties without a lot of mouse-clicking and dialog opening. If a PDF form has security restrictions, then you may have trouble figuring out field names since Acrobat’s “Select Object” tool is not going to work with it. This is why the plug-in features an easy-to-use “Inspect Form Fields” tool that displays basic properties of the form field just by hovering a mouse pointer over it.
- Import/Export Form Fields
- Use import/export functionality to copy form fields from one PDF document to another. Share the form field templates with co-workers or use them to quickly turn any PDF document into a specific PDF form. The import/export functionality can be used to quickly update the visual appearance of the PDF form without re-doing the form fields.
- Search and Replace Field Names
- Use the search and replace functionality to quickly rename PDF form fields without tedious manual editing.
- Supported Form Types
- The current version of the plug-in supports static PDF forms created using either 'Tools > Forms' menu or using Adobe® LiveCycle® Designer. Dynamic XML forms (introduced in Acrobat 7) are not currently supported. The plug-in provides advanced scripting capabilities that allow hiding or modifying form content and therefore offering a functionality that is similar to dynamic forms. Support for dynamic XML forms will be added in future versions of the software.
- Installing Software
- Download a free trial version of the plug-in to your computer. Double-click on an installation file and follow the on-screen instructions. Select 'File > Open...' to open a PDF form that you want to use as a template for a mail merge. Select 'Plug-ins > Mail Merge...' menu to access AutoMailMerge™ plug-in functionality.
- 30-days Trial
- The trial version is a fully-featured software that is limited to 30 days and adds 'DEMO' watermarks to output documents.
- Using Reader-enabled PDF forms
- If you are using a PDF form that has enabled extended features in Adobe Reader, then trial output documents will not preserve this functionality. This is due to the fact that the trial version adds 'DEMO' watermarks to output documents and invalidates the extended functionality. Use a full version of the software to fill reader-enabled PDF forms.
Automailmerge Download
- Platforms:
- Microsoft® Windows 10/Windows 8/Windows 7/Windows Server 2012/2016.
- Software:
- Adobe Acrobat DC, 2020, 2019, 2017, XI, X, Acrobat 9: Standard, Pro, or Pro Extended.
- Adobe Acrobat Professional 6,7,8.
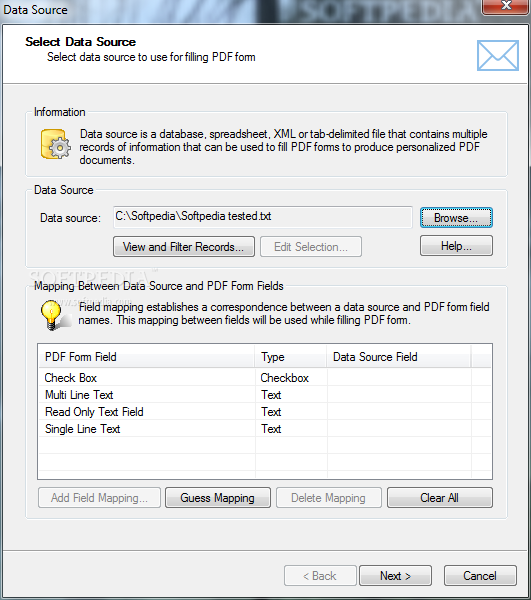
I want to create a mail merge of customer invoices that will save the file to separate documents. I understand that this is possible in LibreOffice Writer but that it creates its own file names based on text I provide followed by a numerical sequence number. What I would like to do is have the file names based on a combination of two fields - the invoice number and the customer name. If that isn't possible, then just the invoice number. Has anyone written an addon to do this?
Thank you.
In response to w_whalley's answer below:
Thank you w_whalley for your answer. It sounds great, but I am struggling to get far enough down the mail merge process to find out if it works. Following your answer I downloaded the latest version of Writer (3.6) and I started by the merge document and then using the Tools > Mail Merge Wizard (the only option I could find to do a mail merge), inserted the fields I need in the appropriate places. I then attempted to filter my database but when I click on the [Filter] box it turns a blue colour but nothing happens. No dialogue box opens.
I then looked at the user guide and see that there's a manual way to do a mail merge and that I should reach the data source by clicking View > Data sources but unfortunately 'Data sources' does not appear in the View menu. Hitting the [F4] key doesn't do anything either.
I tried a repair of the installation (I had only installed Writer and Calc plus all the extras except additional languages) but that made no difference.
I am using a PC running Windows Vista and any suggestions as to what I'm missing - some kind of extension perhaps - would be gratefully received.
Closed for the following reason the question is answered, right answer was accepted by Alex Kemp
close date 2015-10-26 00:57:04.672216
Comments
Automailmerge Reviews
Not sure how to add a comment to an answer, but Thank you w_whalley for your answer. I have added to my original above as I am struggling to get the mail merge working. I seem to be missing features.
Sorry, I had assumed you had installed LibreOffice Base and that you had an embedded database containing your fields. What is the source of your invoice number and customer name? You may want to review a mail merge tutorial before proceeding. There is a link on this page to a Writer document on using mail merge, https://wiki.documentfoundation.org/Documentation/Publications#LibreOffice_Writer_Guide
Getting there slowly: My datasource is an MS Excel spreadsheet. Without Base installed the View > Data Sources & File > Wizards > Address Data Source don't appear in the menu options in Writer. The Writer user guide should be updated to say you have to have Base installed in order to 'see' other data sources to register them, even if they are not created in Base. Have now saved spreadsheet as a Calc file. Fig 311 in the guide shows the 'Records' and 'Output' but this is not displayed for me.
Automailmerge Plug-in
I would forget the wizard for now. Now that your data is in a Calc file, you need to make that Calc file the data source of a Base database. Start Base and choose connect to an existing database with the type spreadsheet. Browse to your Calc spreadsheet, and select it. Register the database and save it with a distinctive name. Now create a new Writer doc and View/Data Sources. You should see your Calc sheet in the upper left data source window. In that window navigate to the Table and sheet.
Hi. Yes, I've already got that far, and can see the data sheet. What I'm not seeing is the bit underneath the datasheet view that has 'Records' on the left with radio buttons to select All, Selected Records, or from/to, and on the right 'Output' with radio buttons to select Printer or File.
That comes later when you print the mail merge document. In your text document with the Data Sources visible, click and drag the field names of the source spreadsheet view into your text document. This will insert fields. Save the text document, then print it. Answer the form letter question Yes. Now you should see the missing dialog.
Automailmergetm Plug-in
Fantastic! The 'File > Print' instruction confused me as I expected to see a preview first. BTW, saving as MS 2007,2010 format doesn't work - it saves field names (e.g. Invoices.Sheet1.Advertiser) instead of the data. MS2003 is ok. Finally, is it possible to add format to a field that onIy appears when there is a value to display? In this case it's a discount off the invoice amount). In MS Word I click Alt F9 and add #(0.00), i.e. {MERGEFIELD 'discount'#(0.00)} (backslash char dropped here)

If a field is empty (null) in the data, then it will just be missing in the mail merge document. If it is 0.00 in your spreadsheet, it will print as 0.00. You might add a column to the spreadsheet that is blank if the discount is 0.00 and use that column in your mail merge
Adobe Mail Merge
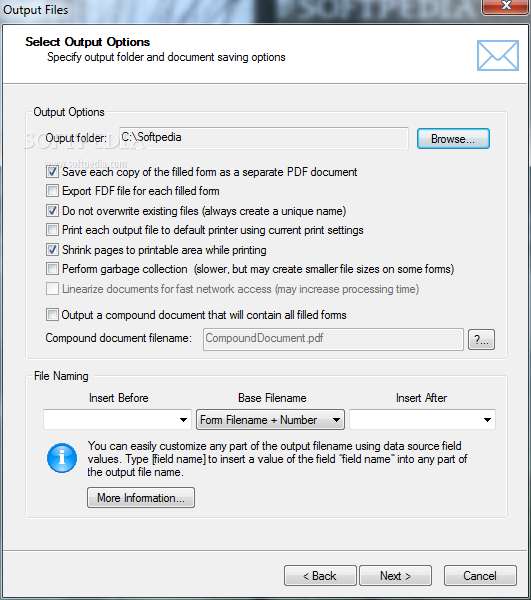
Automailmerge For Mac
I think, in that case, I will convert my spreadsheet data in that field to negative numbers and amend the display format of those cells in the spreadsheet to be bracketed for negative numbers. And adjust the formula for total, of course. Thank you for all your help over the last couple of days and for your patience.